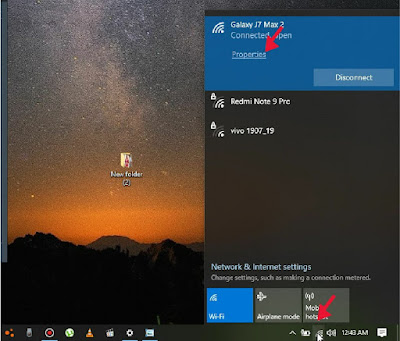The most demanding question that exists in many minds is how to improve gaming performance on my laptop, in my view this question is not easy to understand for low-budget gamers.
do you know what I mean? I am the person that got through such a struggle for my laptop. I always want to upgrade my laptop to become king and play most of the demanding games for me but hnnn :(.
Don't be nervous I have the solution for you it's easy:
Applied ways to improve gaming performance on your laptop
I personally tried all the below steps to improve gaming performance on my laptop it works well to some level:
- Clean your laptop periodically
- Upgrade your Video graphic card drivers
- Download and install DirectX's latest version
- Close all background apps before starting a game
- Adjust the windows built-in power settings for maximum performance
- Change texture settings from Nvidia and AMD graphic control panel
- Change in-game graphics settings
- Always use Windows 10 built-in game mode
- Keep eyes on your internet bandwidth during gameplay
- Overclock Graphic Card to maximize performance to some extent
- Upgrade your laptop hardware
Keep your laptop clean and cool:
dust and dirt deposition is normal for electronic devices, always keep your eyes on your laptop.
when the dirt is accumulated in air vents then it blocks the way for heat to out and the laptop's overall temperature increases which leads to slowing down your CPU and GPU performance because of heat dissipation.
and your laptop computer slows down, slow laptop for gaming haha no baby.
Improve Gaming Performance with the latest video card drivers:
If you want to run games on your computer smoothly then must update your drivers.
Device drivers are more important for games than operating systems if you use Windows, Linux, or mac both these Operating systems interact with the help of drivers with your computer hardware.
update drivers frequently for your graphics card to use your graphics card in full capacity.
if your computer has a built-in graphic card like intel then don't worry about updated drivers because this problem solves in all windows updates automatically. while if you use a third-party graphic card like Nvidia or AMD then you must download compatible graphic card drivers from the manufacturer's website.
GPU management software like Nvidia GeForce Experience or AMD Gaming Evolved is set to update automatically.
Download and install DirectX's latest version:
DirectX Helps to better play your games. So if you want your game to run smoothly, you want to keep it updated. Currently, DirectX 12 is the latest version.
- Press the windows key + r to open the run program
- then type Dxdiag and press enter
- the windows will open in which you will find the DirectX version
Boost the game by closing all background running apps:
Before starting the game make sure you close all running applications except the one related to game performance like the graphic card management software like Nvidia GeForce Experience or AMD Gaming Evolved.
Open windows task manager and shutdown processes which used most of your RAM. this will free the ram usage and more ram will be available for your game.
Adjust the windows performance built-in power settings for maximum performance:
For gaming, you must power off the power saver mode and switch it to for maximum performance. However, after doing so, make sure you stay plugged in because the battery would drain faster than in normal conditions.
- Click win + I to open settings
- Click the on the system then power and sleep
- On the right-hand side click Additional power settings
- Select High performance
- Click on Change plan settings then Change advanced power settings
- Confirm settings are set to the optimum levels
Change texture settings from Nvidia and AMD graphic control panel
In the graphics card driver settings, you will find the main controls for textures and shader details, which will determine how your game will look.
The available memory of the laptop GPU limits the options available so chooses a configuration that performs better than looks. In short, high-resolution textures consume RAM, which affects frame rates. You can also provide your own texture and shader preferences for individual games here.
Wondering how to improve gaming performance on older or low-spec laptops? It's simple: just lower the textures and frame rate.
Finding the best video settings for your game can take a while. However, once you've identified the performance-quality trade-off, you'll find that the effort is worth the effort.
Change in-game video graphics settings
Change in-game graphics settings to improve gaming performance on the laptop.
By adjusting game graphics settings you can improve gaming performance and increase your game FPS.
some games have just simple settings like you have set low, medium, high, and Ultra. while some other games have more detailed settings let's explain them below.
Adjust the below options in the game video settings to maximize your game FPS.
VSync:
when your monitor displays parts of multiple frames at the same time - VSync synchronizes the game's frame rate with the monitor's refresh rate. This sounds helpful and often works, but sometimes reduces FPS. Turn it off and see what happens. but too much tearing is very bad turn it off it is too much.
Antialiasing:
Antialiasing help to smooth the edges of various objects in the game. reduce this and notching the edges of objects that look not too bad and also observe the FPS to must increase it to some extent.
Graphics Effects:
Reduce or remove motion blur, lens flares, and other types of graphic flares. it is good for your GPU to handle it.
Graphics Details:
If you reduce graphics settings like texture, reflection, shadow, etc. the game will look not more realistic but it will run smooth.
Draw Distance:
If possible, reduce the draw distance to prevent the game from rendering distant objects. With less stuff to render at once, your GPU can focus its available resources on your immediate environment.
Always use Windows 10 built-in game mode:
You can improve gaming performance on your laptop by turning ON the built-in windows game mode for this:
- Press the Windows + I button.
- Click Gaming
- Turn ON the Xbox Game bar
- Note the keyboard shortcuts for different operations
- Next during the game press the Windows + G button to open windows game mode
During game mode, your game will run with optimum performance windows and will adjust all settings automatically.
Keep eyes on your internet bandwidth before and during gameplay:
If playing the online game then make sure your internet speed is constant and at max level.
before starting the game make sure all apps are closed and metered connection is ON
to save your internet speed and data follow the steps below:
- Click on the WIFI icon in windows 10
- Click on properties for a connected Wi-Fi network
- In the metered connection select Set as metered connection
with metered connection, no app will be able to use your internet, and also this will turn off Windows auto-update.
Overclock Graphic Card to maximize performance to some extent:
Wondering How to Improve Gaming Performance On My Laptop?
The best way is to overclock your graphic card.
Overclocking boosts graphics card performance but is still risky for beginners. different tools are found for AMD and Nvidia GPUs, so you should have no trouble finding the right one.
The main problem is electricity and heat. Overclocking consumes more power, so you'll need to adjust your computer's power settings appropriately. But overclocking can also increase the temperature of the GPU and laptop.
The laptop cooling system is specifically made for this. You should clean the heatsink and fan regularly Otherwise, as a safety precaution, your laptop will automatically shut down when it overheats.
Looking for overclocking tools for your GPU? MSI afterburner app is most famous for overclocking supported by both AMD and Nvidia GPUs
You can enjoy good results by overclocking, but you have to be careful. Our guide to the safe overclocking of GPUs should help here.
Upgrade your laptop hardware to add extra gaming power:
So finally upgrade your laptop hardware and we know that the laptop is not upgradeable on a full scale.
for maximum gaming performance, we can upgrade the following components in our laptop
- RAM
- SSD
- Connect an external graphics card with the help of a USB port
RAM is upgradeable if your laptop has 8 GB of RAM then it is easily upgradeable to 16 GB
Install SSD (solid-state drive) for maximum speed.
while for the graphic card, we cant install it internally on the laptop so we use an external graphic card by providing a DC power and a special kit and establish a connection with a laptop with the help of USB ports.
Tags:
Information