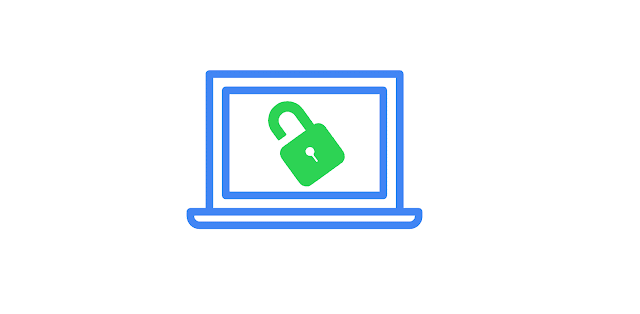If you want how to unlock a dell Inspiron laptop without password and you have already performed the below steps then things will get easier.
- If you use your Microsoft account for logging in?
- Do you have a second administrator account on your laptop (and do you remember its password)?
- Did you create a password reset disk before on this (locked) system?
If you've said yes to any of these, congratulations because it's so easy to get back to your laptop now. Well, let's explore the different possible ways out that you can consider.
Different Ways to Unlock Your Dell Inspiron Laptop Without a Password
Some of them are surprisingly unchallenging, while others are a bit more complicated, but here are all broadly applicable and guaranteed solutions.
Now let's explain each one in detail:
#1. How to Factory Reset Windows 10 Laptop without Password
This is the last one on my list, and I say, you also have to treat it as the last fix, that is when everything else doesn't work for you, because it completely washes out your device.
Anyway, to restore your system to factory defaults, you need to follow this how-to guide.
- On your login screen, click the "power icon" in the far bottom-right corner of the screen.
- Hold down the "Shift" key and click "Restart".
- The system will reboot, but you will see a new screen asking you to "choose an option" from the given options. Select "Troubleshoot" and go further.
- Now click "Reset your PC". Wait a moment, and when prompted to a new screen, you'll have two new backup options.
- Two options from the new screen
- If you currently have an external backup in installed SSD or hard drive and you want your important data to be safe, just click Keep My Files. The system will copy the contents into it and when the computer restarts you will be able to get the data back.
- However, if you don't have any backup arrangements, click "Remove Everything".
- It will take a few minutes now, so please wait a moment. When the new screen appears, you'll see two options, "Just delete my files" and "Completely clean the drive."
"Completely clean the drive" even takes a few hours, so I recommend choosing the first option. Otherwise, it's up to you.
Click on any one of the options and finish.
Your laptop will begin to recover. When you're done, congratulations, you now have a brand new laptop. No password questions, nothing, just go into it and do all the settings again from scratch, etc.
#2. Unlock a Dell Inspiron Laptop with a Windows password reset disk
Just be aware that if you're not signed in with a Microsoft account, but a local user account, try this method.
Password recovery disks allow you to reset your password to access accounts on your local computer in case you forget your password.
Anyway, if you answered "yes" to this question above, it means you know everything and you have created a password reset disk. So just get back the USB flash drive or any external hard drive you have used and used it as a password reset disk.
For example, let's say it's a USB, so, get it? Now, follow the steps below.
- When you enter your password and the laptop says the password is wrong, click the "Forgot Password" or "Reset Password" button.
- Plug in the USB (password reset disk) and a new screen will appear, the "Password Reset Wizard", so select this specific reset disk from there. and "next".
- Now, it's up to you. Enter a new password or leave this field blank.
If you set a new password, you will use it to unlock your laptop from now on. However, if you leave this field blank, it means your laptop is no longer password protected. Anyway, you finally unlocked your Dell Inspiron and that's it.
If you do not have a password reset desk and want to create one:
Well, if you still have questions on how to unlock a Dell Inspiron laptop without a password? Don't worry, this isn't any rocket science. Just make sure you have a USB flash drive, a second laptop/computer, and an internet connection, better if empty.
If you have it all, this is the thing to do.
- Shut down the locked laptop.
- Go into the second system and make sure it's connected. Search for "windows password recovery tools" and you'll find a plethora of such tools on the internet, both free and paid. Of course, the free features are very limited compared to the paid ones.
- Anyway, download one and install it.
- Insert a USB flash drive into the system, launch the installed software and wait until you see the USB (password reset key) appear on a new screen in the software.
- All you have to do is select this specific USB device and click "Start Burning". and "Yes" to confirm.
- When it reaches 100%, eject the USB. Now is your password recovery disk.
How to use Windows password reset desk to unlock a locked Dell Inspiron without a password
Since you now have a password reset disk, check out how to use it and how to recover and unlock a locked Dell laptop.
- Turn the (locked) laptop "on" and press the "F12" key on the laptop keyboard as soon as the first screen (brand logo) appears, so you can enter the boot menu.
- Use the up/down arrow keys and select "USB HDD" as your boot device. So the laptop will boot from it.
- After a few seconds, you will see the password reset tool appear with all the "Windows" and "User Account" details, etc.
- From there select your Windows system and the exact (problematic) user account.
- Set a new password for this user account, or leave it blank and click Reset Password and Yes to confirm.
- Click Reboot, eject the USB, and your system will now reboot.
complete! Windows will boot normally and you can now enter your laptop (depending on what you choose, either a new password or no password).
#3. Unlock a Dell Inspiron laptop with a second administrator account
If you say "yes" to this (i.e. my second question) it means you have a second administrator account on your system. So, from your login screen, log in with the administrator (second account).
Once in, follow the steps below.
- You need to go to Computer Management.
- Type "Computer Management" in the windows search box, or type "compmgmt.msc" in the Run-Dialog and enter, or go to My Computer instead of opening it, right-click it, click "Administration" and then you will go to "Computer Management".
- In the left pane, under System Tools, click Local Users and Groups and then click Users.
- In it, find your primary (locked) user account, right-click it, and click Set Password.
- Now just set a new password.
Go back and restart your laptop. When the login screen appears, select your primary login account, enter the password you set earlier (for this user account), and boom! You're back in your Dell Inspiron.
#4. Unlock a Dell Inspiron Laptop with your Microsoft account
The latest versions of Windows, especially Windows 10, have some top-notch security features, and logging into your laptop with your secure Microsoft account is certainly one of those ultimate features.
I would say that if you use this method of logging in, you are at your safest. Yes, you can easily use your MS account to unlock a locked Dell inspiron laptop.
That's it.
Well, if your locked device is connected to the internet, click "I forgot my password" now and you will be prompted to a new i.e. account recovery screen. It might take a few seconds, so don't panic.
But if it doesn't connect, then.
- For example, On your smartphone go to this address https://account.live.com/password/reset.
- You'll be logged into Microsoft's Account Recovery, Recover Your Account, screen.
- Enter your Microsoft ID, and your email ID (whose password you want to recover) in the blank field. (Know that your email ID is also your Microsoft ID). Well, click "Next".
- To confirm your identity and it's not spam, they will ask you about your (currently using) email account so they can send you a confirmation code there. So provide them.
- Go to your account inbox now and you'll see a new email from Microsoft with a verification code.
- Make a note of it, go back to the Verify Your Identity screen, and enter the code you received.
- Finally, now is the "reset password" stage. So just enter a new password, re-enter it to confirm, and you're done.
Just wake up your laptop, enter this newly set password, and "Enter". Congratulations, your laptop is unlocked. Note that this is the default password for your laptop from now on.
Well, if your locked device is connected to the internet, you clicked "Forgot Password", and you are on the Account Recovery screen, just follow the same method, step iii and beyond.
My Endpoints
Well, it's all about "How to unlock a Dell Inspiron laptop without a password?" If you've logged out of the laptop or it doesn't accept passwords, don't panic now, if you can't, log back in any way.
Don't just worry, thinking that you have no solution other than factory resetting your laptop or reinstalling the operating system and all your data will be erased.
No, there are many other easiest and safest ways to unlock your Dell Inspiron without a password. each possible way is discussed in detail scroll above and get to know.